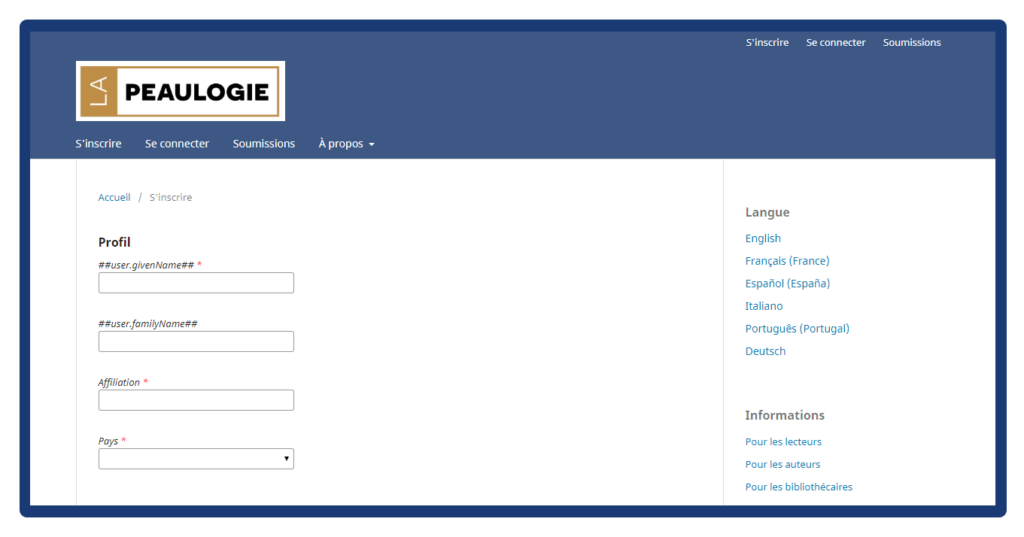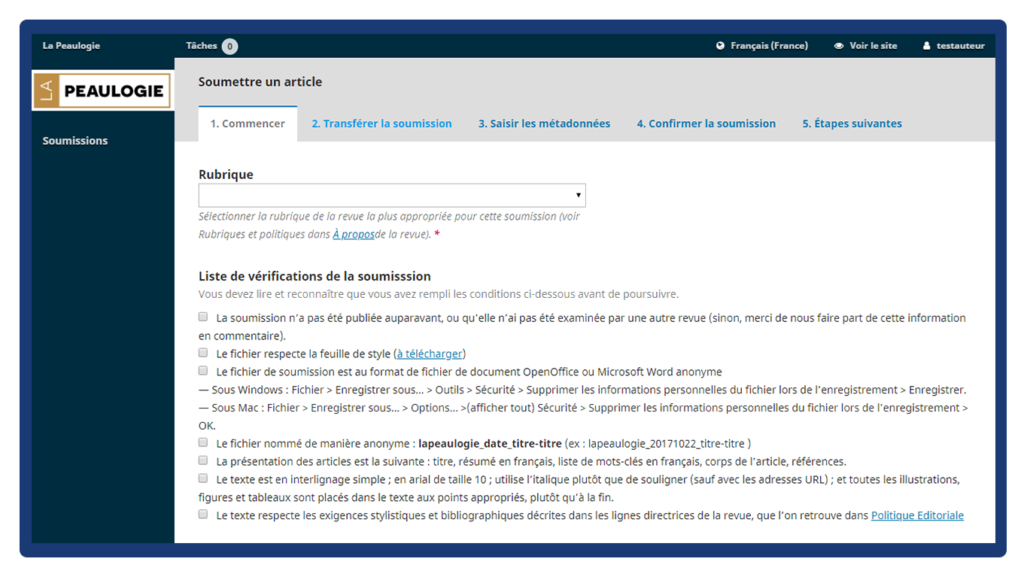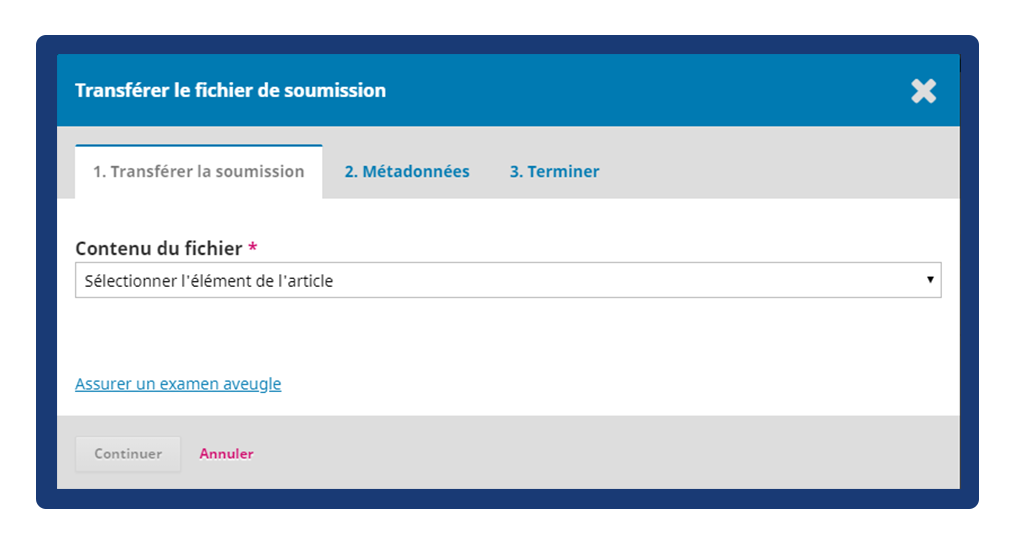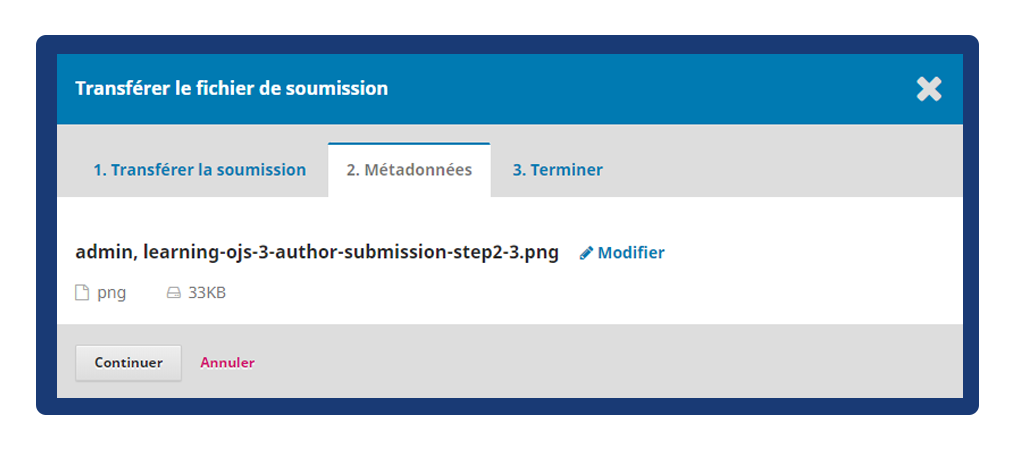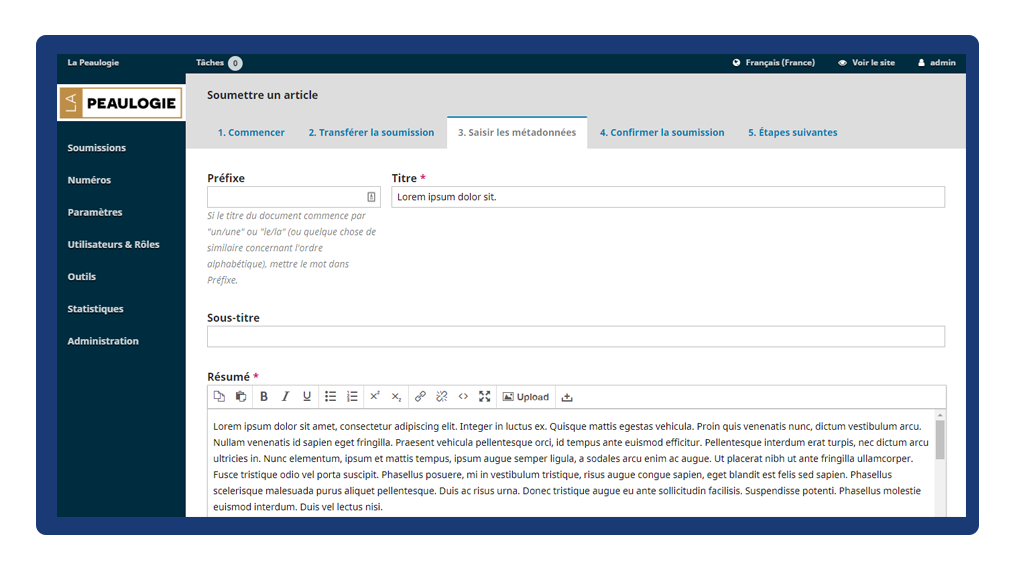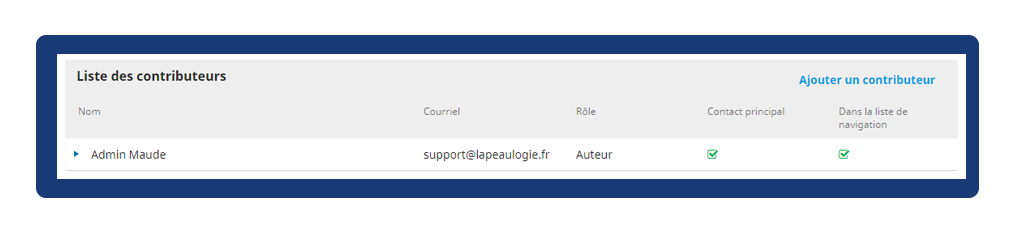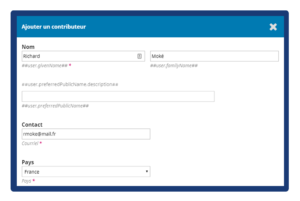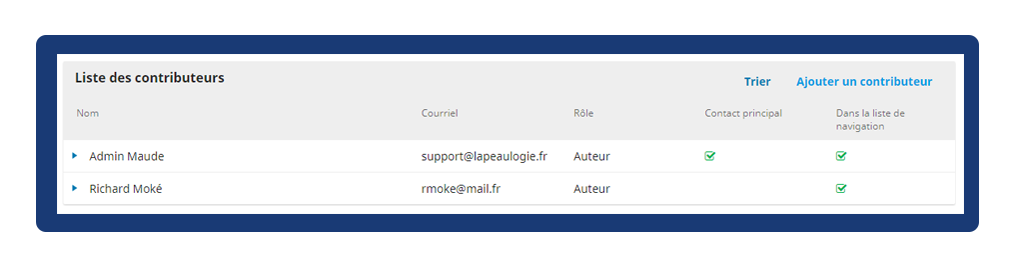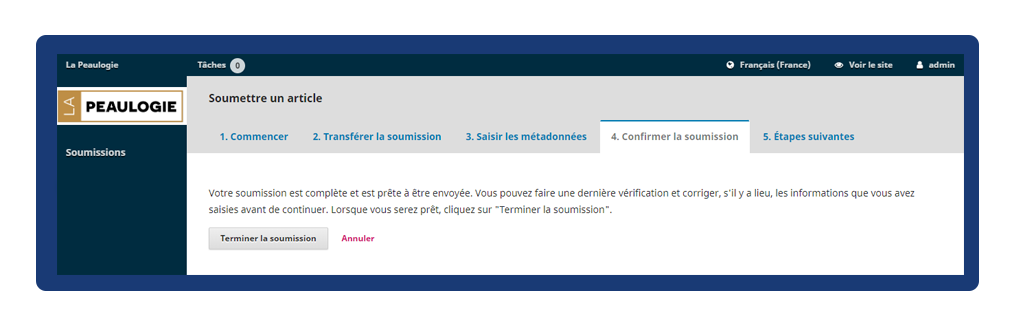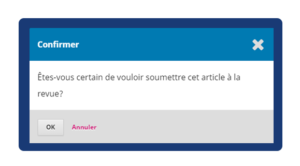Tâches
Vos tâches sont disponibles dans le menu supérieur gauche de votre tableau de bord. Notez le chiffre «1» dans l’image ci-dessous. Cela indique qu’il y a actuellement 1 tâche dans votre liste.
Les tâches fournissent un aperçu rapide des éléments qui nécessitent votre attention. Les entrées en gras ne sont pas lues et les entrées en gras ont été lues.
Utilisez la case à cocher pour marquer les tâches à supprimer (le lien est disponible en bas de la liste).
Notifications de soumission
Lorsqu’un auteur fait une nouvelle soumission à la revue, nous recevons automatiquement une notification par e-mail à publication@lapeaulogie.fr et l’auteur reçoit un e-mail confirmant sa soumission.
Tableau de bord de soumission
Lorsque vous vous connectez à votre tableau de bord, vous pouvez rechercher des soumissions actives soit à partir de vos tâches, soit à partir de l’une des files d’attente (Ma file d’attente, Non assigné, Tous actifs et Archives). Le compteur vous donne un aperçu du nombre total d’éléments dans chaque file d’attente.
Ma file d’attente
Ma file d’attente : Ce panneau inclut des soumissions ajoutées aux sections où vous êtes un éditeur de section ou à vos propres soumissions si vous êtes également un auteur de la revue.
L’outil de recherche pour chaque file d’attente peut parfois être utile pour retrouver les soumissions.
L’outil filtres vous permet de limiter votre navigation à des statuts spécifiques (incomplets, en retard, inactifs pendant 30 jours), des étapes (soumission, révision, copyediting, production) ou des rubriques (n°3, n°4, n°5) pour une recherche plus rapide.
Notez que vous pouvez utiliser les flèches bleues à droite de chaque soumission pour révéler plus de détails, y compris le nombre d’avis en attente, les nouvelles discussions, etc. Il affiche également des boutons pour vous amener à l’enregistrement de soumission, afficher le journal d’activité et les notes, et pour supprimer la soumission.
Non assigné
Ce panneau comprend des soumissions ajoutées aux sections sans éditeurs de section (coordinateur, CE).
Dans l’exemple ci-dessous, il n’y a aucune soumission non affectée, le panneau est donc vide.
Tout d’abord, vous devez sélectionner un composant d’article. Cela permet au système de savoir si le fichier est le corps du manuscrit, une image, un ensemble de données, etc. Ceci doit être sélectionné avant le téléchargement de votre fichier.
Tous actifs
Cette section comprend une liste de toutes les soumissions, sans être organisée en files d’attente.
Archives
Cette section comprend une liste de toutes les soumissions rejetées ou déjà publiées par la revue.
Soumission de démonstration
Pour cette démonstration, nous recherchons la soumission de Richard Moké, intitulée Soumission test comité.
Une fois que vous avez trouvé la soumission, vous pouvez utiliser la flèche bleue pour révéler les options pour voir s’il y a une discussion ouverte (il n’y en a pas), ainsi que pour afficher la soumission, afficher les journaux d’activité et la note, ou pour supprimer la soumission.
Supprimer supprimera complètement la soumission et tous les fichiers de soumission de votre journal. Si vous souhaitez conserver un enregistrement de la soumission, il est préférable de la refuser, ce qui déplacera la soumission vers les archives.
Le journal d’activité et les notes afficheront l’historique de la soumission.
Afficher la soumission
Pour afficher la soumission plus en détail, sélectionnez le bouton Voir. Cela vous amènera au suivide soumission.
De là, vous pouvez voir:
Fichiers de soumission : ce panneau répertorie les fichiers qui ont été soumis. Dans cette vue, il n’y a qu’un seul fichier, mais plusieurs fichiers auraient pu être soumis (texte de l’article, images…).
Discussions pré-évaluation : ce panneau permet à l’éditeur de communiquer avec l’auteur ou avec d’autres membres de l’équipe éditoriale. Par exemple, demander à l’auteur des informations supplémentaires ou demander au coordinateur ou membre du CE d’assumer la responsabilité de cette soumission.
Boutons d’action : ceux-ci incluent Envoyer pour évaluation, Accepter et ne pas faire l’évaluation et Refus de la soumission.
Remarque: Si vous ne voyez pas ces boutons, vous n’avez probablement pas encore attribué la soumission à un éditeur.
Statut de soumission : Une fois qu’un éditeur a enregistré une décision à une étape du flux de travail, la décision enregistrée apparaîtra à la place des boutons de décision. Les éditeurs auront toujours la possibilité de modifier la décision enregistrée en cliquant sur «Modifier la décision», cela activera à nouveau les 3 options.
La capture d’écran ci-dessus montre le bouton de décision avant l’enregistrement d’une décision. La capture d’écran ci-dessous montre la notification de la décision enregistrée.
Participants : Ce panneau est l’endroit où vous verrez la liste des participants impliqués dans la soumission, le directeur de publication, le CE, le coordinateur et l’auteur. D’autres noms (éditeurs de copie, éditeurs de mise en page, etc.) apparaîtront ici au fur et à mesure qu’ils seront ajoutés dans les étapes suivantes.
De plus, dans la barre bleue tout en haut, vous pouvez voir :
Métadonnées : où vous pouvez afficher et réviser les métadonnées de soumission. Dans OJS 3.2, les utilisateurs peuvent être autorisés à réviser certaines métadonnées de soumission à n’importe quelle étape du flux de travail.
Utilisez l’onglet Identifiants pour afficher ou ajouter également un identifiant unique.
Journal d’activité : où vous pouvez afficher l’historique et toutes les notes sur la soumission.
Bibliothèque de soumission : La bibliothèque de soumission est une zone de stockage générale pour les documents qui peuvent inclure des formulaires de conflit d’intérêts, des formulaires de droits d’auteur, etc. Un utilisateur peut télécharger le formulaire rempli pour son manuscrit dans sa bibliothèque de soumission. Les formulaires téléchargés seront également disponibles pour les autres participants (à l’exception des réviseurs) affectés tout au long du flux de travail éditorial ou de production pour modifier ou re-télécharger de nouvelles versions.
Bibliothèque de documents: les utilisateurs tout au long du flux de travail éditorial pourront accéder à tous les fichiers de la bibliothèque de l’éditeur (voir le chapitre Paramètres du flux de travail) mis à disposition par le gestionnaire de journal ou l’éditeur en ouvrant la bibliothèque de soumission et en cliquant sur «Afficher la bibliothèque de documents».
Newsletter
Vous souhaitez recevoir nos actualités ? Inscrivez-vous à notre newsletter.