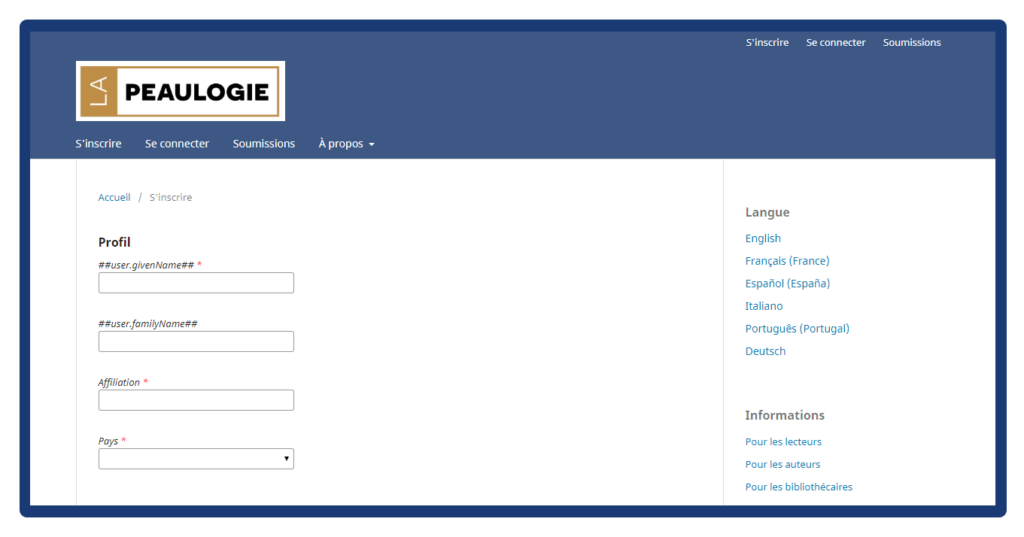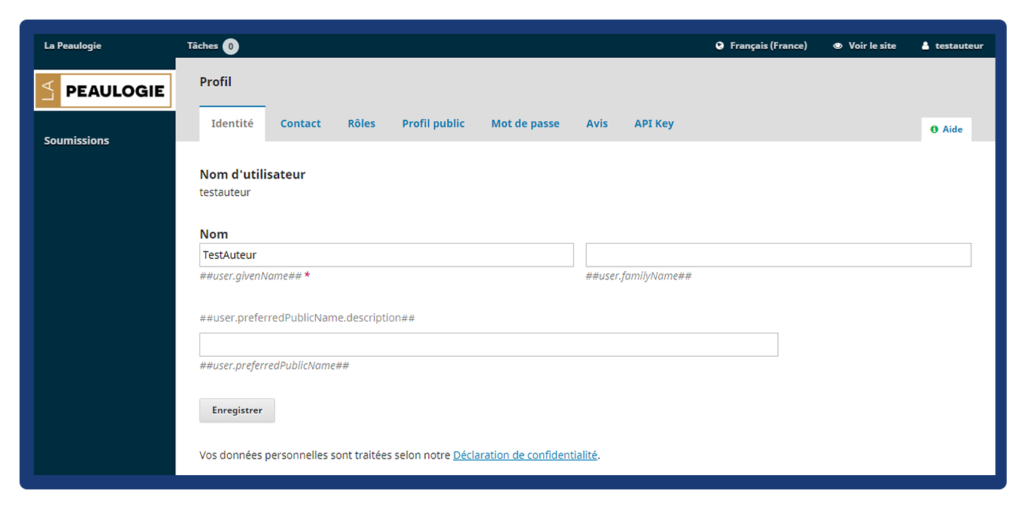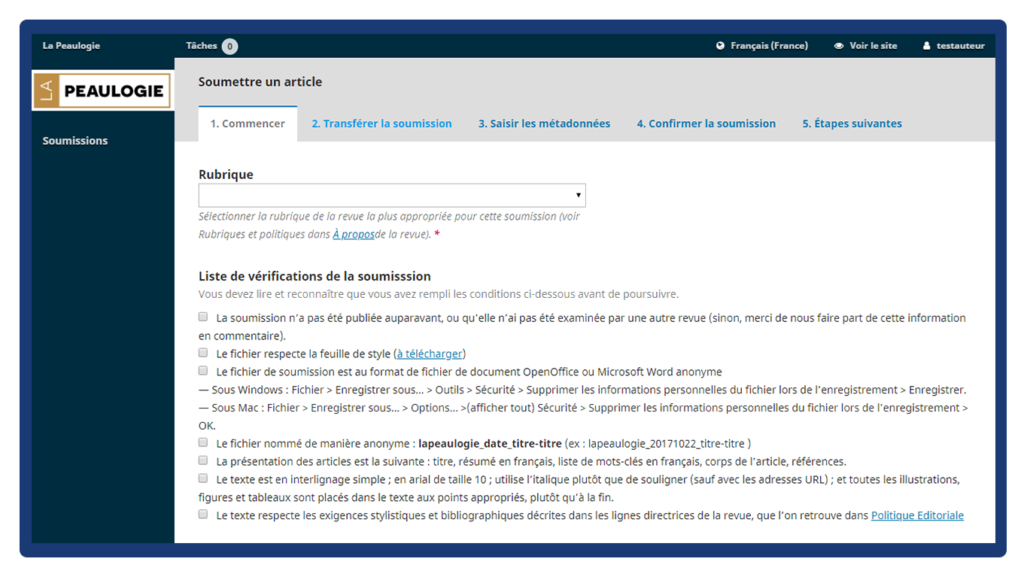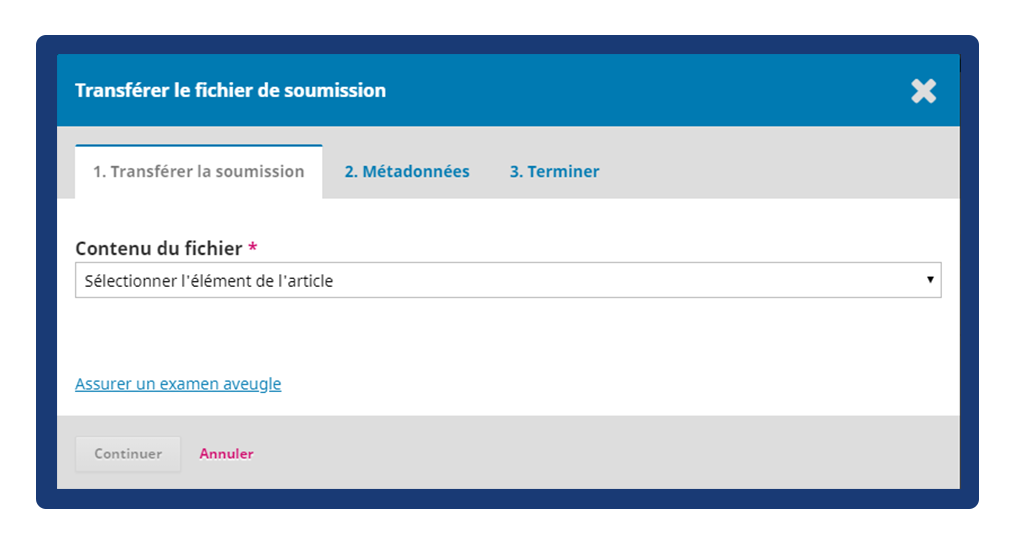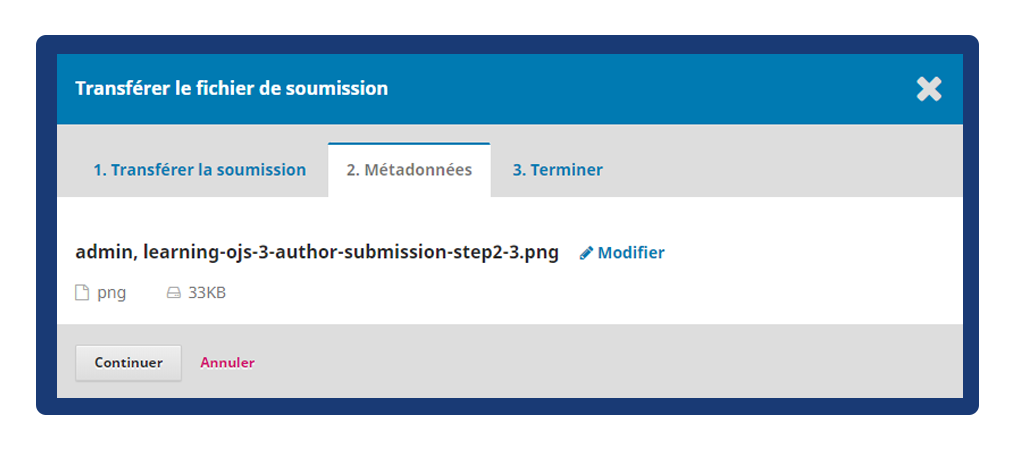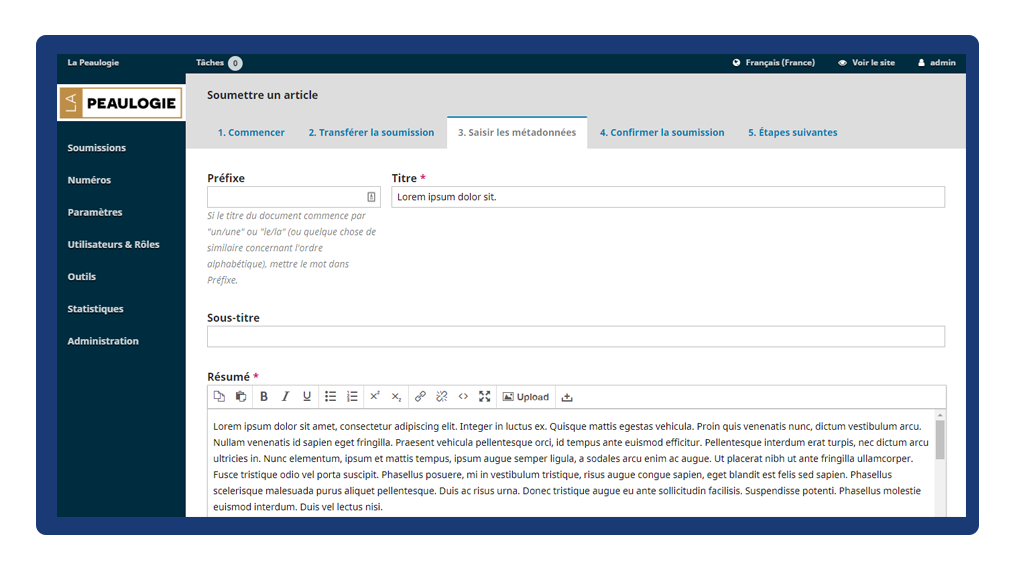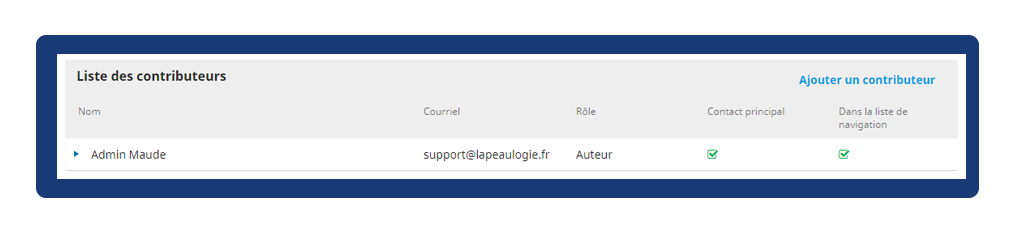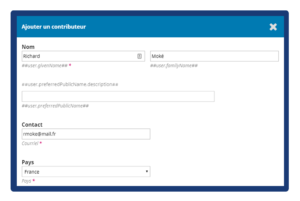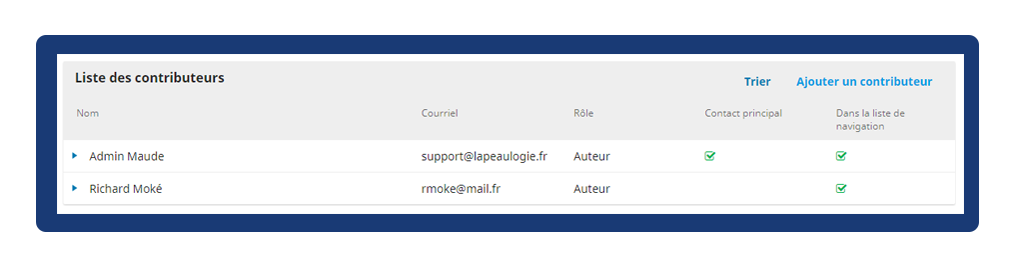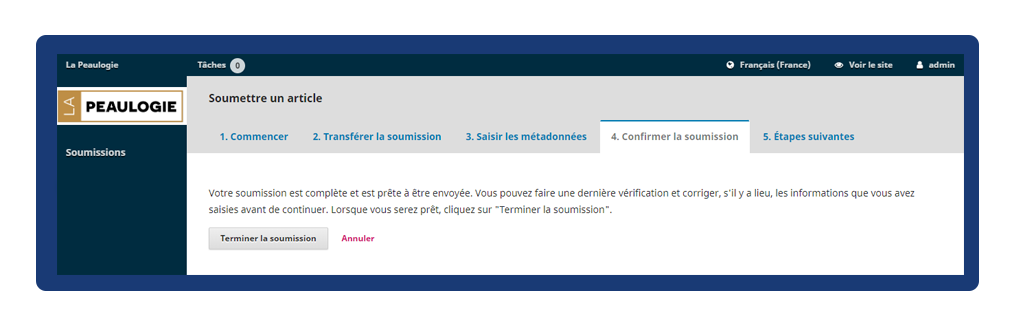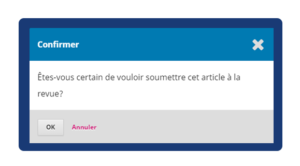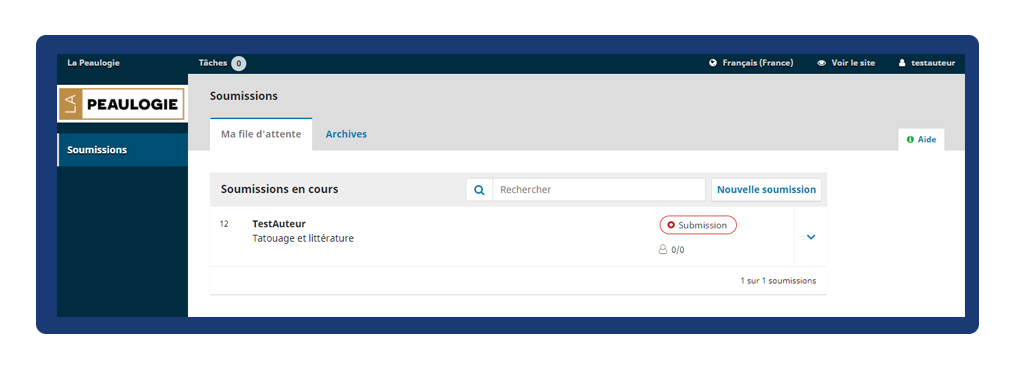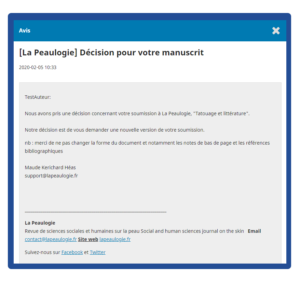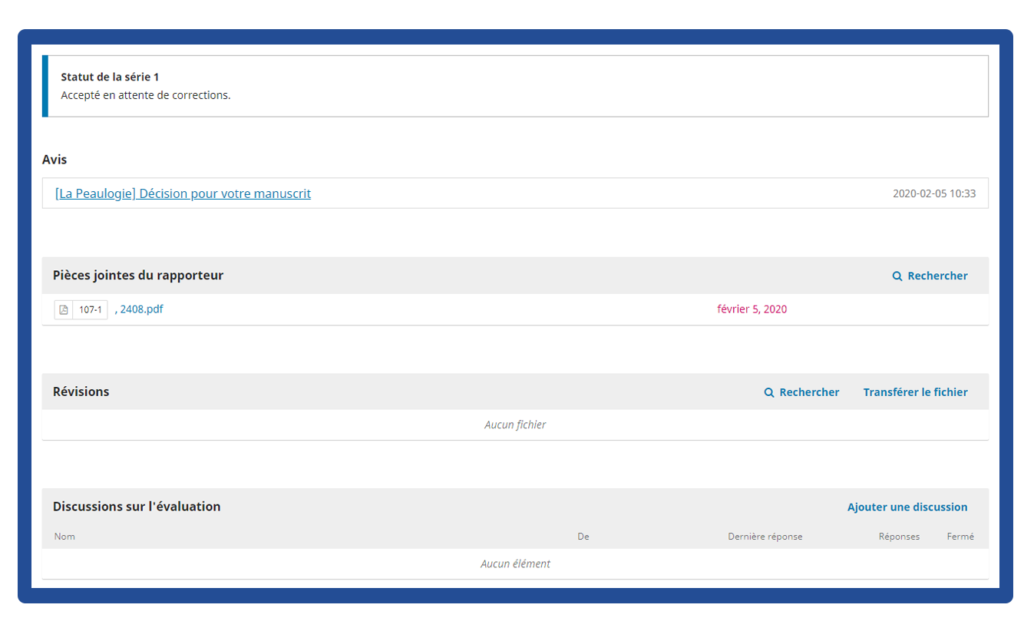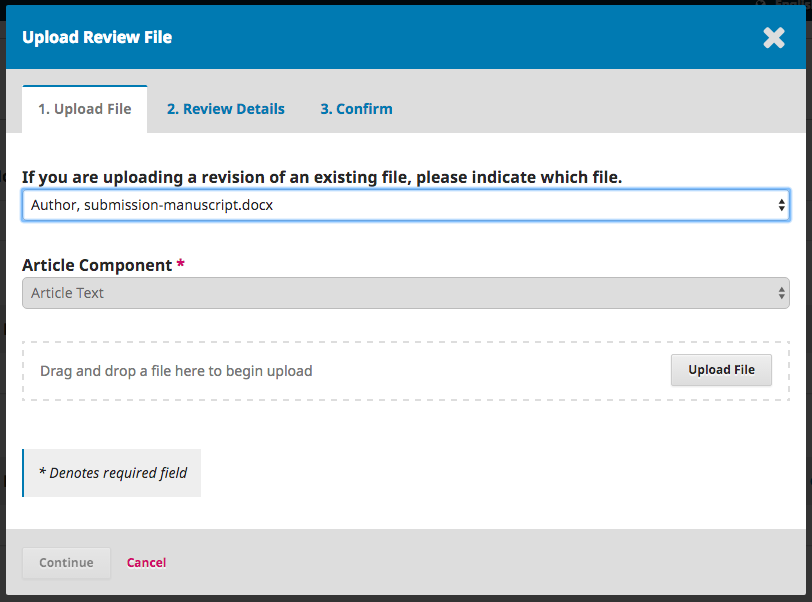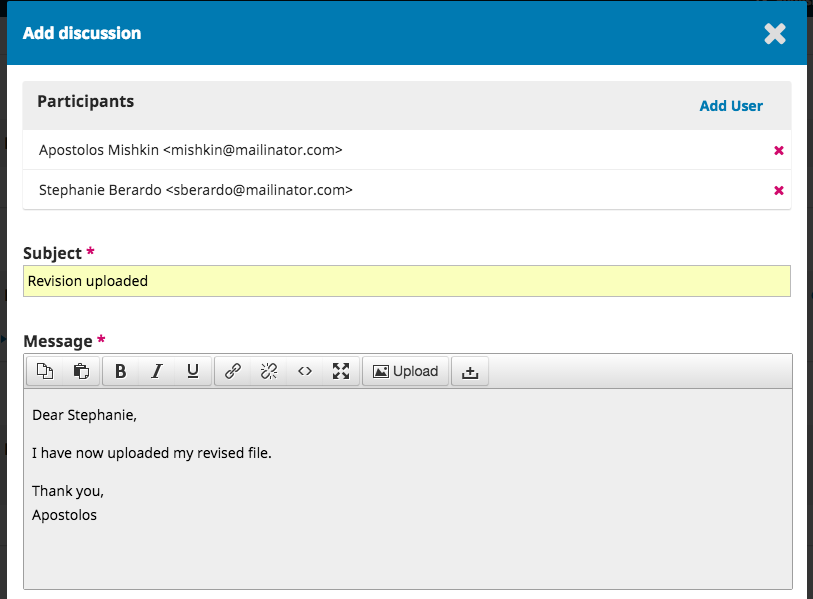Sommaire
Affichage et modification de votre profil
Etape 1 : Informations préliminaires sur votre soumission
Etape 2 : Télécharger votre fichier de soumission
Etape 3 : Ajouter plus d’informations sur la soumission
Etape 4 : Confirmation de la soumission
Etape 5 : Information de votre soumission à l’éditeur
Créer un compte utilisateur
Pour effectuer une soumission dans la revue La Peaulogie, vous devez d’abord créer un compte utilisateur.
Cela ouvrira le formulaire d’inscription que vous devrez compléter avec toutes les informations requises.
Tous les champs suivis d’un astérisque (Prénom, Nom, Affiliation, Pays, Email, Nom d’utilisateur, Mot de passe, Répéter le mot de passe) sont obligatoires. Si le journal est multilingue, vous devrez sélectionner votre langue préférée.
Vous serez automatiquement enregistré en tant que lecteur et auteur. Vous aurez également la possibilité de vous inscrire en tant que réviseur.
Vous ne pourrez pas vous enregistrer vous-même pour un rôle éditorial (éditeur, éditeur de section, éditeur, éditeur de mise en page, correcteur d’épreuves ou gestionnaire de journal, par exemple). Si vous devez être inscrit à ce niveau, contactez un gestionnaire de journal ou un administrateur de site actuel.
Après cela, lorsque vous vous connecterez, vous serez redirigé vers votre tableau de bord.
Affichage et modification de votre profil
Pour afficher et modifier votre profil, connectez-vous et cliquez sur votre lien Nom d’utilisateur dans le coin supérieur droit. Choisissez le lien Mon profil.
À partir de là, en choisissant les différents onglets, vous pouvez mettre à jour vos informations personnelles, vos coordonnées, modifier vos rôles, ajouter une image personnelle (que certaines revues peuvent publier avec votre article ou sur une liste d’éditeurs), déterminer vos paramètres de notification, ou mettez à jour votre mot de passe.
Sous Avis, vous pouvez configurer les types de notifications que vous recevez du journal lorsque des événements se produisent, par exemple une nouvelle publication de journal ou une activité dans une soumission dans laquelle vous êtes impliqué.
– Cochez « Activer ces types de notifications » si vous souhaitez afficher une notification de cet événement sur votre tableau de bord lorsque vous vous connectez au site.
– Cochez la case « Ne m’envoyez pas de courrier électronique pour ces types de notifications » si vous ne souhaitez pas recevoir de notification par courrier électronique à propos de cet événement.
Soumettre un article
Commencez une nouvelle soumission en cliquant sur le bouton Nouvelle soumission situé à droite de l’écran. Vous serez amené à l’étape 1 d’un processus en 5 étapes pour télécharger et décrire votre soumission.
Etape 1 : Informations préliminaires sur votre soumission
Pour commencer, sélectionnez la section appropriée pour votre soumission (par exemple, un article, une critique, etc.). Si vous ne savez pas quelle section est appropriée, faites votre meilleure estimation.
Lisez et acceptez la liste de contrôle de soumission en cochant chaque case. Incluez tous les commentaires indispensables pour le comité éditorial, lisez la déclaration de confidentialité du journal, puis cliquez sur le bouton Enregistrer et continuer pour passer à l’étape 2.
Etape 2 : Télécharger votre fichier de soumission
À l’étape 2, une fenêtre s’ouvrira vous permettant de télécharger votre fichier de soumission.
Tout d’abord, vous devez sélectionner un composant d’article. Cela permet au système de savoir si le fichier est le corps du manuscrit, une image, un ensemble de données, etc. Ceci doit être sélectionné avant le téléchargement de votre fichier.
Une fois que vous avez fait cette sélection, vous pouvez télécharger votre premier fichier. Il est important de noter que vous ne pouvez télécharger qu’un seul fichier à la fois. Des fichiers supplémentaires peuvent être téléchargés plus tard dans le processus. En règle générale, ce premier fichier sera le corps de votre manuscrit. Appuyez sur le bouton Continuer une fois le fichier téléchargé.
Après avoir téléchargé le fichier, il vous sera demandé de vérifier le nom du fichier. Utilisez le lien Modifier pour apporter des modifications.
Cliquez sur le bouton Continuer.
Ensuite, vous avez la possibilité de répéter le processus pour télécharger des fichiers supplémentaires (par exemple, un ensemble de données ou une image).
Une fois tous vos fichiers téléchargés, cliquez sur Terminer. cela fermera la fenêtre de téléchargement.
Vous serez ramené à l’écran Soumettre un article où vous verrez les fichiers que vous avez téléchargés. Si vous devez apporter des modifications, développez la flèche bleue à gauche de votre fichier et effectuez les modifications à l’aide du lien Modifier.
Si vous souhaiter modifier le fichier en lui-même, cliquez sur Transférer le fichier et sélectionnez le fichier existant à remplacer.
Cliquez sur “Enregistrer et continuer” pour passer à l’étape 3.
Etape 3 : Ajouter plus d’informations sur la soumission
À l’étape 3, il vous sera demandé d’ajouter plus d’informations sur la soumission, y compris le titre de la soumission (décomposé en préfixe, titre et sous-titre), le résumé et le défilement…
… Des contributeurs supplémentaires.
Vous pouvez ajouter d’autres contributeurs (co-auteurs, par exemple) en cliquant sur le lien Ajouter des contributeurs. Cela ouvrira une nouvelle fenêtre avec des champs pour entrer leurs informations.
Cliquez sur Enregistrer et le nouveau contributeur apparaîtra à l’écran.
Pour entrer un mot-clé, tapez simplement le mot ou la phrase et appuyez sur la touche Entrée. Le mot ou la phrase sera formaté en tant que mot clé.
Cliquez sur Enregistrer et continuer pour avancer.
Etape 4 : Confirmation de la soumission
À l’étape 4, il vous sera demandé de confirmer que vous êtes satisfait de votre soumission.
Cliquez sur Terminer la soumission.
Une boîte apparaîtra vous demandant de confirmer que vous avez terminé. Cliquez sur OK.
Etape 5 : Information de votre soumission à l’éditeur
Votre soumission est maintenant terminée! L’éditeur a été informé de votre soumission. À ce stade, vous pouvez suivre les liens suivants:
- Examiner cette soumission
- Créer une nouvelle soumission
- Retournez à votre tableau de bord
Une fois que vous avez terminé une soumission, vous ne pouvez plus la modifier. Si vous souhaitez remplacer le fichier que vous avez envoyé ou apporter d’autres modifications à la soumission, vous devez contacter l’éditeur via l’outil Discussions de pré-révision.
Tableau de bord
Et voici votre soumission dans votre tableau de bord. Vous pouvez voir qu’il se trouve actuellement dans l’étape de soumission.
Au cours des prochains jours, il passera à l’étape de révision et, si elle est acceptée, aux étapes de révision et de production avant d’être publié.
Répondre à un avis
Une fois le processus de révision terminé, l’éditeur vous notifiera par courrier électronique de sa décision.
Après avoir reçu le courrier électronique, connectez-vous à votre tableau de bord.
Sélectionnez l’onglet Évaluation en regard de votre soumission pour afficher la décision.
À partir de là, vous pouvez voir la décision (Accepté en attente de corrections.) et un lien vers la notification de l’équipe éditoriale.
Selon les informations contenues dans le message de l’équipe éditoriale, vous devez maintenant préparer vos révisions. Vous pouvez télécharger les pièces jointes des rapporteurs (votre texte annoté par exemple).
Téléchargement de votre fichier révisé
En faisant défiler la page vers le bas, vous trouverez un panneau pour les Révisions.
Utilisez le lien Transférer le fichier pour télécharger votre manuscrit révisé.
Utilisez le menu déroulant pour choisir que vous téléchargiez une révision d’un fichier existant.
Ensuite, téléchargez le fichier révisé et cliquez sur Continuer.
Si vous avez des fichiers supplémentaires à télécharger, faites-le maintenant. Sinon, appuyez sur Terminé.
Votre fichier révisé est maintenant visible dans le panneau Révisions.
Informer l’éditeur
L’éditeur recevra une notification concernant le ou les nouveaux fichiers en cours de téléchargement. De plus, vous pouvez informer l’éditeur via le panneau de discussion.
Dans Discussions sur l’évaluation, cliquez sur le lien Ajouter une discussion.
Utilisez Ajouter un utilisateur pour ajouter l’équipe éditoriale.
Ajoutez une ligne d’objet et un message.
Appuyez sur OK pour envoyer le message.
Un email a maintenant été envoyé à l’équipe éditoriale (ainsi qu’à vous) et vous pouvez voir le message dans le panneau Consulter les discussions.
Révisions acceptées
Vous recevrez un email indiquant que vos révisions ont été acceptées.
De plus, des notifications apparaîtront sur votre tableau de bord.
La notification ultérieure est la notification actuelle. Cliquez dessus pour ouvrir le message (qui est identique à l’email que vous auriez également reçu).
Toutes nos félicitations! Vous avez été accepté et votre fichier de soumission passe à l’étape d’Edition.
Nouvelle soumission pour révision
Si la décision de l’éditeur est de soumettre à nouveau pour révision, vous devez vous connecter et sélectionner l’article sur votre page de soumission. La resoumission est effectuée à l’étape de révision, il n’est pas nécessaire de commencer une nouvelle soumission.
Au stade de la révision, vous devrez faire deux choses pour soumettre à nouveau une fois votre document révisé:
Téléchargez le nouveau fichier dans la section des révisions. Pour télécharger un nouveau fichier, cliquez sur “Télécharger le fichier“. Une nouvelle fenêtre s’ouvrira vous permettant de télécharger votre / vos fichier (s). Sélectionnez l’option appropriée dans le menu déroulant pour indiquer que vous soumettez une révision d’un fichier existant.
Ajoutez une discussion pour informer l’éditeur que vous avez soumis à nouveau.
Le processus d’évaluation par les pairs sera répété et vous aurez probablement à faire des révisions supplémentaires. Une fois que ceux-ci sont terminés et acceptés, vous passerez à l’étape suivante.
Newsletter
Vous souhaitez recevoir nos actualités ? Inscrivez-vous à notre newsletter.